网络原理
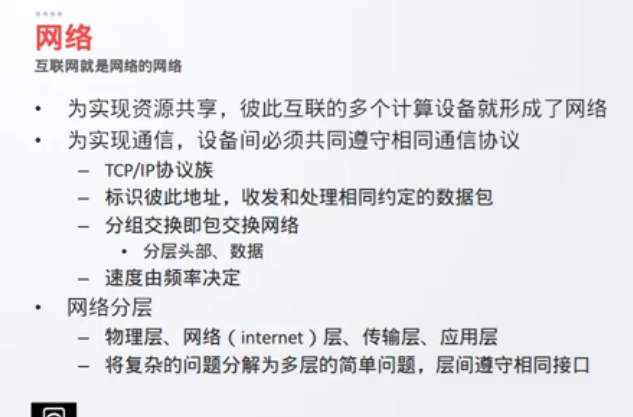
ping 127.0.0.1 如果能通,说明本机的TCP/IP协议已经配置成功啦
arping
网卡配置
网卡接口
-enp2s0 (最近使用)、eth0 (以前这么使用)
1
2
3
4
5
6
7
8
9
10
11
12
13
14
|
#wl 开头的是无线网卡
# ifconfig 命令
# 查看所有网卡
ifconfig -a
字段意义:MTU,发包,收包,`collisions`发生多少次冲突
# ip 命令
ip link # 查看所有网卡和信息
ip address
# lshw 查看系统硬件命令
# 只查看网卡的命令
sudo lshw -class network
|
管理网卡
1
2
3
4
5
|
# 查看网卡参数
sud ethtool enp0s3
# -s 配置 : speed 速度 半双工
sud ethtool -s duplex half | full speed 1000
|
网络基本设置
1
2
3
4
5
6
7
8
9
10
11
12
13
14
15
16
17
18
19
20
21
22
23
24
25
|
## 临时设置IP地址
sudo ifconfig eth0 10.0.0.00 netmask 255.255.255.0
# 24位掩码
sudo ifconfig eth0 10.0.0.100/24
# 设置网关 gw
sudo route add default gw 10.0.0.1 eth0
# 网段路由 add-net (静态路由:去哪个网段,应该怎么转发)
sudo route add-net 0.0.0.0 netmask 0.0.0.0 gw 1.1.1.1
# 主机路由 add-host
sudo route add-host 2.2.2.2 gw 1.1.1.1
# 清除网卡配置
ip addr fulsh eth0
# 向网络中要一个IP
sudo dhcpclient
# 禁用网卡
sudo ifconfig eth0 down
# 启用网卡
sudo ifconfig eth0 up
# 重启网络服务
sudo systemctrl restart networking.service
|
网卡配置文件
/etc/network/interfaces
1
2
3
4
5
6
7
8
|
文件字段:
iface 网卡name inet 网络配置(loopback/dhcp/static)
sudo eth0
iface eth0 inet static|DHCP
# pre-up 系统启动中(网卡运行前) 设置为1000M,全双工
pre-up/sbin/ethtool -s eth0 speed 1000 duplex full
|
动态获取IP地址
1
2
3
|
# sudo vim /etc/network/interfaces
auto eth0
iface inet dhcp
|
静态IP地址
一般服务器是静态的IP
1
2
3
4
5
6
7
8
9
10
11
12
13
14
15
16
17
|
# sudo vim /etc/network/interfaces
auto eth0
iface inet static
address 192.168.123.9
netmask 255.255.255.0 # 掩码
gateway 192.168.123.1 # 网关
dns-nameservers 192.168.123.1 202.99.96.68 # 一般dns地址写俩
# 上面是基本配置, 下面是额外其他配置项
broadcast 192.168.123.255 # 网段的广播地址
# dns-search abc.com # 如果属于某个dns域,就默认去找这个
up route add -net 172.16.0.0/24 gw 192.168.23.1 eth0 # 开机之后,添加一个网段(要指定具体网关)
mtu 1460 # 指定MTU 字节
# hwaddress 00:11:22:33:44:55 # 指定硬件mac地址
# 刷新,重启网络, 配置文件的网络生效(实在不行就重启计算机)
sudo ip address fulsh eth0
sudo systemctrl restart networking.service
|
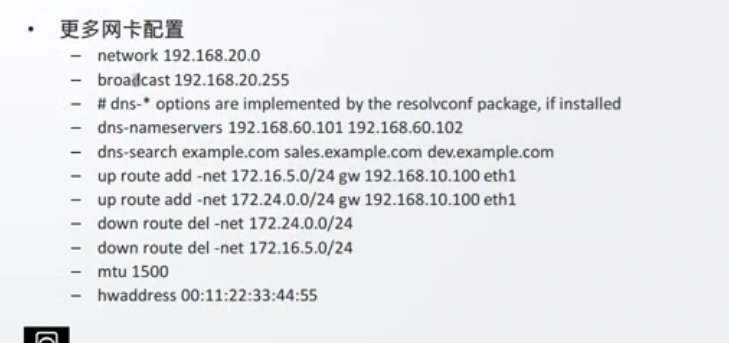 指定路由
清除信息
ip addr flush ens32
指定路由
清除信息
ip addr flush ens32
Note: VmWare对网络的支持要好于VirtualBox(比如有些网络的配置可能有限制)
Ubuntu 1804配置静态ip
ubuntu18.04 server,启用了新的网络工具netplan,对于命令行配置网络参数跟之前的版本有比较大的差别,现在介绍如下:
- 其网络配置文件是放在
/etc/netplan/50-cloud-init.yaml, 缺省是用dhcp方式,如果要配置静态地址,则需要修改此文件的想关内容,见如下的例子:
1
2
3
4
5
6
7
8
9
10
11
|
network:
version: 2
ethernets:
ens33:
addresses: [192.168.1.20/24] # 可以是这种数组形式[1.1.1.1, 192.168.1.20/24]也可以是下面那样
dhcp4: false
gateway4: 192.168.1.1
nameservers:
addresses: [192.168.1.1]
optional: true
|
或者下面这个格式(可能更清晰,有ipv6)
1
2
3
4
5
6
7
8
9
10
11
12
13
14
15
16
17
18
19
20
21
22
23
|
# the datasource. Changes to it will not persist across an instance.
# To disable cloud-init's network configuration capabilities, write a file
# /etc/cloud/cloud.cfg.d/99-disable-network-config.cfg with the following:
# network: {config: disabled}
# 前几项必填,其他根据需要填写
network:
version: 2
ethernets:
eth0:
addresses:
- 公共ipv4地址/20掩码
- 私有ipv4地址/16
- 公共ipv6地址/64
dhcp4: false
gateway4: "公共ipv4网关"
gateway6: 公共ipv6网关
match:
macaddress: MAC地址(不必须)
nameservers: # DNS
addresses:
- "67.207.67.2"
- "67.207.67.3"
set-name: eth0
|
2.使其生效的方法:
如果配置有问题会报错,如果没问题,则会新的配置会立即生效。
注意:此方法只是针对ubuntu18.04 Server版,对于18.04 desktop它缺省是使用NetworkManger来进行管理,可使用图形界面进行配置,其网络配置文件是保存在:/etc/NetworkManager/system-connections目录下的,跟Server版区别还是比较大的。
netplan 工具还有其它比较丰富的功能,详细可参见其的说明文档。
DNS配置
DNS配置文件
/etc/resolve.conf
1
2
3
4
5
6
|
/etc/resolve.conf # DNS设置(软连接)
格式:
nameserver 114.114.114.114
nameserver 127.0.0.53
options edns0
search www.tendawifi.com
|
主机名解析
1.配置文件 /etc/hosts 优先级别高于resolve.conf里面的dns服务器的信息
1
2
3
4
|
# ip 和名称做解析
127.0.0.1 localhost
192.168.0.111 www.qq.com
# 现在这里找映射,有的话就不去resolve里面找了
|
2.配置文件 /etc/nsswitch.conf 名称解析顺序配置文件
1
2
3
4
5
6
7
8
9
|
# 按照优先级先后排序来解析 (前面的不满足,才调用后面的)
- files /etc/hosts
- Resolve 全称systemd-resolved.service(缓存、localhost、本机名) (默认安装)
- [NOTFOUND=return] 结果即权威 (正则表达式) (当找不给我到的之后,返回)
- dns dns服务器(resolve文件配置的那些)
- mdns4_minimal MulticastDNS(多播dns服务) 现在很多dns厂家用的就是多播dns服务
#
hosts: files mdns4_minimal [NOTFOUND=return] dns myhostname
|
关于解析优先级:有的攻击者会修改你hosts文件映射到自己的恶意网址,此时如果把dns的顺序放到hosts前面,他就利用不成了
查看路由
1
2
3
4
|
# 路由信息
route -n
netstat -nr
|
网桥配置
把服务器当交换机用实在是大材小用
把多个以太网段以上层透明的方式连接在一起
**应用场景: **
1.可做防火墙
2.可以做虚拟机的服务器(搭建云平台,进行虚拟化的时候)
3.桥接有线网与无线网(比如我的笔记本:连接网线访问互联网,另外让别人通过我的电脑无线上网,相当于一个AP)
4.链路荣誉容错(需启用STP)
5.通过网桥管理工具实现 bridge-utils

在ubunut搭建网桥
在虚拟机添加2块网卡(一块NAT,另一块随便)
**安装网桥管理包: **
sudo apt install bridge-utils
**临时配置网桥: **
命令: btctl
1
2
3
4
5
6
7
8
|
sudo btctl addr br0 # 添加一个网桥的网卡接口
sudo btctl addif br0 eth0 eth1 # 往网桥接口添加2块网卡
# sudo ifconfig eth0 down # 把网卡down掉
sudo ifconfig eth0 0.0.0.0 up # 2者的ip变没了
sudo ifconfig eth1 0.0.0.0 up
sudo ifconfig br0 1.1.1.1/24 up # 手动配置网桥网卡的ip并up
sudo dhclient br0 # 或者 dhcp自动获取网桥网卡的ip地址
sudo route add default gw 1.1.1.10 # 添加一个网关,就可以访问外网了
|
持久配置网桥:
修改配置文件: /etc/network/interfaces
1
2
3
4
5
6
7
8
9
10
|
auto eth0
iface eth0 inet manual
auto eth1
iface eth1 inet manual
auto br0
iface br0 inet dhcp # dncp , 也可以static,下面手动配置address,netmask和gateway
bridge_ports eth0 eth1 # 加入网卡
bridge_stop off #关闭生成树 ,也可以 on开启成树,参与生成树计算
|
修改保存,然后 重启网络服务/重启服务器
**查看网桥运行状态 **
sudo brctl show
查看mac情况
sudo brctl showmacs br0
查看生成树情况
sudo brctl showstp br0
网卡绑定 (经常使用)
还记得小时候这段一把筷子的故事吗
实现多块网卡的绑定,实现高可用、负载均衡、更大发挥能力
一些常用称呼:
Bonding == Port Trunking == Link aggregation(链路聚合) == Team
目的:
将多个物理网卡组合为一个逻辑网卡
配置:
在虚拟机做实验:先给虚拟机添加至少两块网卡
1.第一步
1
2
3
4
5
6
7
8
9
10
|
sudo echo bonding >> /etc/modules # 添加内核支持
sudo modprobe bonding # 手动加载内核(临时), modeprobe加载bonding
ifconfig -a # 可以看到自动生成了一个bonding0的网卡(但是没有up)
sudo systemctl stop networking
# 永久配置,文件
# sudo vim /etc/network/interfaces
bounding # 添加一个模块
# 重启服务
sudo systemctl restart networking
|
2.配置网卡配置文件
1
2
3
4
5
6
7
8
9
10
11
12
13
14
15
16
17
18
19
20
21
22
|
# Mode 1 配置
# sudo vim /etc/network/interfaces
auto eth0
iface eth0 inet manual
bond-master bond0 # 绑定到哪个bound上
bond-primary eth0 # 默认做的主的网卡
auto eth01
iface eth01 inet manual
bond-master bond0 # 备的网卡,协商要绑定那个
auto bond0
iface bond0 inet dhcp # 让ip地址dhcp; 或者static 手动制定
bond-mode 1 # 绑定模式 active-backup
bond-miimon 100 # 故障检测间隔: 100ms
bond-slaves none # 指定作为的的成员的网卡, 这里写none是因为:加入在自己物理网卡片段里面写了
--
# 重启服务
sudo systemctl restart networking
|
PS: 绑定模式
bound-mode
1
|
1 一个主,一个备(主的故障后才工作) 也叫: active-backup
|
6种模式
Mode 0 : round-robin(轮询)
- 网络流量(数据包) 顺序平均分配给Bond中所有物理网卡(可以同时使用三个网卡发送和接收数据)
- 高可用(容错,一个坏了,另一个网卡接管)、负载均衡(多个网卡,单独是,就是拥有了多G的带宽)
Mode 1 : ative-backup
- Bond中只有一个网卡Active, 其他网卡全部Stanby(效率并不是很高)
- 对外只有一个网卡的MAC地址可见
- 高可用
实现不了负载均衡,有多个接口也没用
Mode 2: balance-XOR
- 根据源目的MAC/IP/Port进行计算,确定从哪个网卡发出(性能优于Mode0)
- 高可用,负载均衡
(XOR — > 异或)
只要不出现故障,不改变mac地址,第一次使用的第一个物理网卡进行的通信,以后所有的通信都是继续使用第一个物理网卡
流量不是平均的
Mode 3 broadcast
- 发包广播给Bond中所有网卡,提供最短的故障恢复时间,应用连接不中断
- 高可用
Mode 4 802.3ad(Dynamic link aggregation)
- 链路聚合LACP组内的网卡使用相同速率、双工设置
- 要求:计算机安装ethtool;交换机支持IEEE802.3ad标准,并进行额外配置
- 高可用、负载均衡
Mode 5 balance-tlb (Adaptive transmit load balancing)
- 隧道绑定不需要上连交换机额外配置,根据网卡负载出站负载均衡
- 高可用、负载均衡
Mode 6: balance-alb (Adaptive load balance)
- Mode 5 + balance-rlb (入站流量负载均衡)
- Bond驱动拦截本机的ARP响应包,使用不同网卡硬件MAC替换源MAC
- 不同的对端使用不同的服务器MAC地址,实现入站负载均衡
- 不需要上连交换机额外配置
查看bond端口和状态
1
|
cat /proc/net/bonding/bond0
|
Model 4 配置
1
2
3
4
5
6
7
8
9
10
11
12
|
# sudo vim /etc/network/interfaces
auto eth0 # 其他物理网卡配置项同
iface eth0 inet manual
bond-master boud0 # 绑定到哪个bound上
auto bon
d0
iface bond0 inet dhcp # 让ip地址dhcp; 或者static 手动制定
bond-mode 4 # 绑定模式 active-backup
bond-miimon 100 # 故障检测间隔: 100ms
bond-lacp-rate 1 # 每1s发送LACPDU(默认为0,即30s)
bond-slaves eth0 eth1 # 指定作为的的成员的网卡
|
DHCP服务
通常给客户端自动分配IP地址
Dynamic Host Configuration Protocol
- 透明的配置网络参数
- IP/掩码、网关、DNS、域名、时间服务器、打印服务器(常用的参数是前三个)
- 通过地址租约循环使用IP地址(有租约期,循环利用)
- 基于UDP, 标准使用 端口: 67(服务端),68(客户端)
ps: 一般企业,dhcp都在核心交换机上,只有当企业网络非常大复杂时候,才会单独使用一个服务器来提供dhcp服务
**请求和分配步骤: **
1.客户端发生第一个广播(二层,因为此时还没有ip),数据包:dhcp discover
2.dhcp服务器回复数据包dhcp offer
3.客户端就再发一个广播包dhcp request
4.服务器端发送数据包ack, 包含ip等参数,标记这个ip为已分配
安装
1.在vmware上,打开虚拟网络设置,以vmnet8为例,关闭vmware自带的dhcp服务(如果同时有两台dhcp服务:使用响应快的服务提供的ip),将这台虚拟机使用nat,
让其他虚拟机都使用这台虚拟机的dhcp服务,把这个虚拟机修改为静态ip, 修改配置文件/etc/network/inertface到vmnet8的网段,sudo ip addr fulsh eth0清除原来配置,重启网络服务
2.安装dhcp服务的软件包
1
2
|
# 这里用的isc的
sudo apt install isc-dhcp-server
|
3.配置dhcp服务
Note:能不安装的服务和软件就不要安装,反非必须,就不启用(缩小攻击面)
1
2
3
4
5
6
7
8
9
10
11
12
13
14
15
16
17
18
19
20
21
22
23
24
25
26
27
28
|
##1.先修改配置文件1
#sudo vim /etc/default/isc-dhcp-server # 指定启动DHCP服务的网卡
INTERFACE="eth0" # 要启动shcp的网卡name(一般是针对内网的那一块网卡),可以多个网卡(空格隔开)
##2.再修改主配置文件(指定地址池和选项)
#sudo vim /etc/dhcp/dhcpd.conf
#option只对dhcp的作用域起效;其他的很对整个服务器起效
#一致的配置写在文件起始位置,其他的个性的单独设置在各个网段的位置
default-lease-time 600; #租约期限, 单位:s
max-lease-time 7200; #最大租约期限(到达时间的一半,就刷新使用期;如果到达最大时间,就重新通过dhcp获取)
authoritative; #启用之后,证明这个是权威的授权dhcp服务器(一般情况下,网络中如果出现其他的dhcp就不会影响了)
#配置地址池(可以手动写,也可以在原注释的基础上配置) 网段
subnet 10.1.8.0 netmask 255.255.255.0 {
range 10.1.8.100 10.1.8.200; #可分配的地址段
option routers 10.1.8.1; #网关地址
option domain-name-servers 192.168.1.1,192.168.1.2; #dns服务器地址,多个用逗号隔开; 一般配到这里就够了
option ntp-server 1.1.1.1; #时间服务器
option domain-name "local.lan"; #统一的域名
}
##3.重启服务
#客户端一些操作
ipconfig /all
ipconfig /release # 释放这个ip
ipconfig /renew #重新获取ip
|
3.特殊情况(指定某个ip只分配给某台计算机,IP保留)
通过MAC地址来识别
1
2
3
4
5
6
7
8
|
#sudo vim /etc/dhcp/dhcpd.conf
host yourname {
hardware ethernet 00:11:22:33:44:55;
fixed-address 10.1.8.8; #尽量用上面地址池以外的地址
}
#保存,重启
|
日常的维护
日志与状态查询
1
2
3
4
5
6
7
8
|
#服务器地址租约结果(可查看分发详细信息)
cat /var/lib/dhcp/dhcpd.leases
#系统日志文件(客户端直接关机不会记录,release的时候会记录)
tail -f /var/log/syslog
#查看服务运行状态
systemctl status isc-dhcp-server.service
#客户端来查看获得地址历史(客户端是Linux时)
less /var/lib/dhcp/dhcpd.leases
|
NTP服务 (网络时间协议)
时间都去哪了

**时间表准: **
- GMT:格林威治标准时间
- UTC:世界协调时间
- CST:China Standard Time UT+8:00
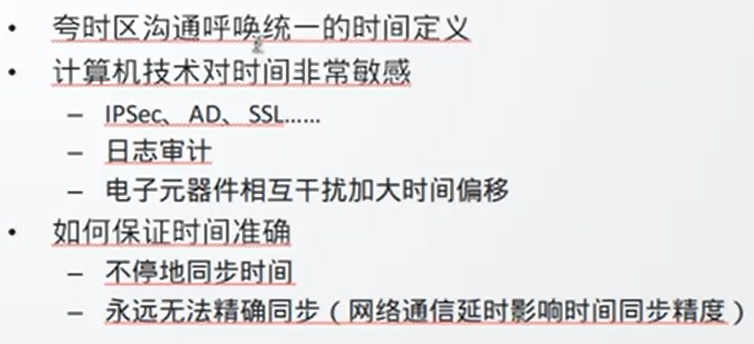
NTP协议
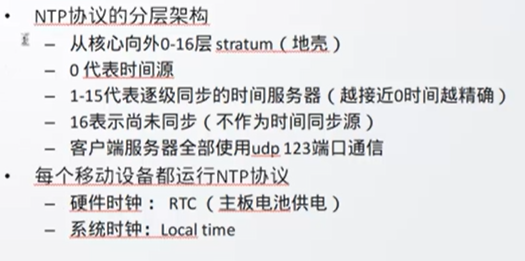
NTP客户端
- 客户端程序从时间服务器同步时间
- 系统启动时自动同步时间
- 网口激活时自动同步运行
- 手动同步时间
1
2
3
4
|
# 新版系统,查看客户端时间
timedatectl
# RTC时间:硬件时间
|
新版系统使用timesyncd客户端同步时间
向这个域名请求:ntp.ubuntu.com
1
2
3
4
5
6
7
8
9
10
11
12
13
14
15
|
timedatectrl list-timezones #列出所有时区
timedatectrl set-timezone #设置时区
timedatectrl set-time "2019-10-01 18:18:18" #设置系统时间
timedatectl set-ntp true #开始网络同步
systemctl status systemd-timesyncd.service # 查看时间服务状态
# 硬件时间(RTC)与UTC时间同步
sudo hwclock -w # 将系统时间写入到RTC时间
sudo hwlock -s # 将硬件
hwclock --set --date='2019-10-01 18:18:18'
# 配置文件
/etc/systemd/timesyncd.conf
|
一个过时的东西(ntpdate)
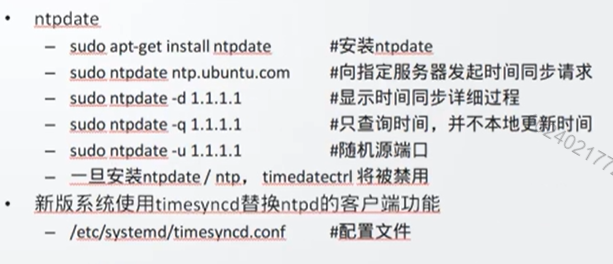 新版本系统使用
新版本系统使用timesyncd替换ntpd的客户端功能
一旦安装了ntpdate / ntp, timedatectrl将被禁用
ntpd – 客户端+服务器
把机器设置成时间服务器
1
2
3
4
5
6
7
8
9
10
11
12
|
apt install ntp # 安装ntp服务
systemctl start ntp # 启动服务(123端口就被打开了)
systemctl status ntp # 查询服务状态
systemctl restart ntp # 重启服务
##配置文件(我也要跟上一级的时间服务器同步)
vim /etc/ntp.conf
#如果不使用官方的时间服务器,可以自己指定
server 1.1.1.1
#首选网络时间服务器不可用的时候,使用本机始终作为备用时间源
fudge 127.127.1.1 startum 10 # 层级设置低点( startum 10, 这里设置为10层)
|
配置文件中,主要的时间服务器如下
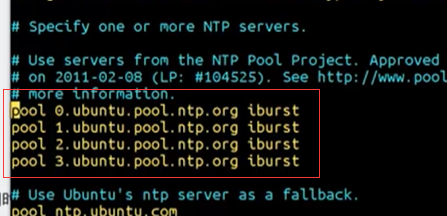
命令: ntpq – ntp服务端的查询命令
1
2
|
ntpq -p
#命令执行结果详解如下图:
|
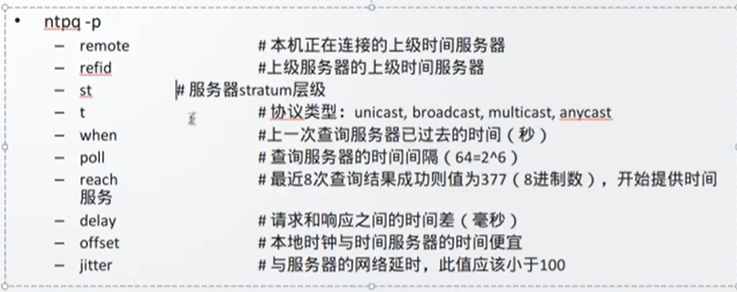 每行前面第一个字符含义:
每行前面第一个字符含义:
1
2
3
4
5
6
|
空 表示无效主机
x 已不再使用
- 已不再使用
# 状态良好但为使用
+ 良好且优先使用
* 首选主同步主机 (一般是startum层级最高的)
|
其他命令
1
2
3
4
5
6
7
8
|
#查看日期
date
#设置
date --set 1998-11-11 #手动设置日期(要通过 sudo timedatectl set-ntp 0 来关掉ntp)
date --set 21:21:21 #设置时间
cat /etc/timezone #查看时区
|
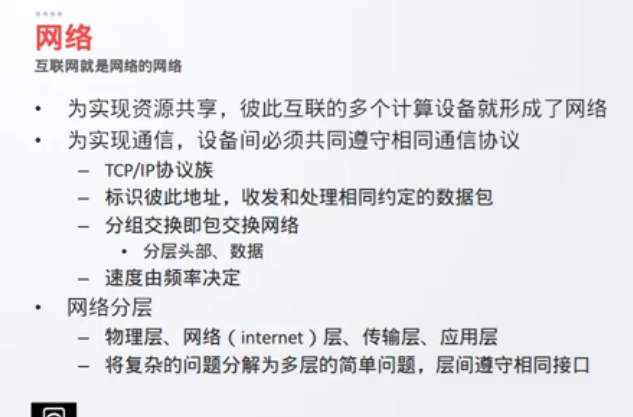
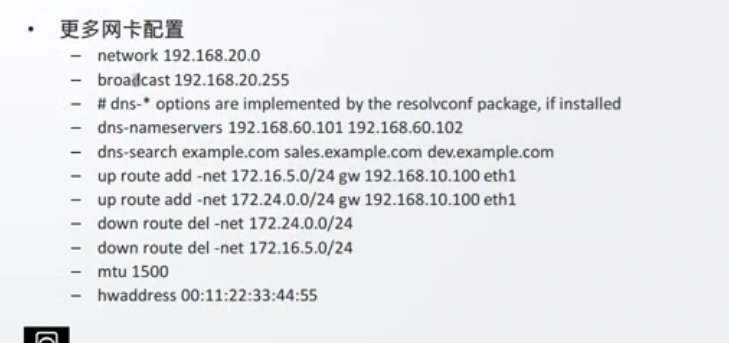 指定路由
清除信息
ip addr flush ens32
指定路由
清除信息
ip addr flush ens32

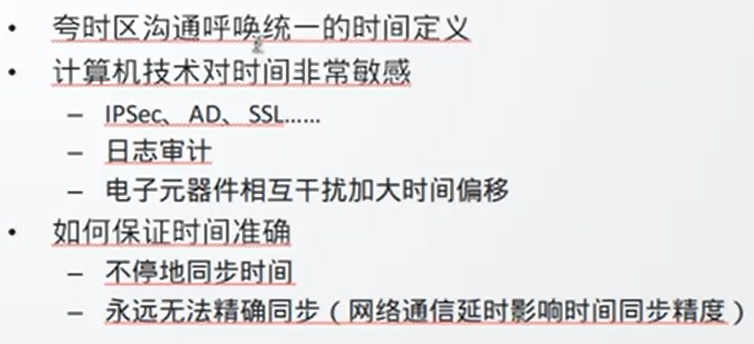
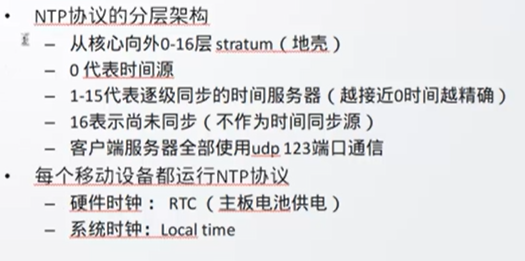
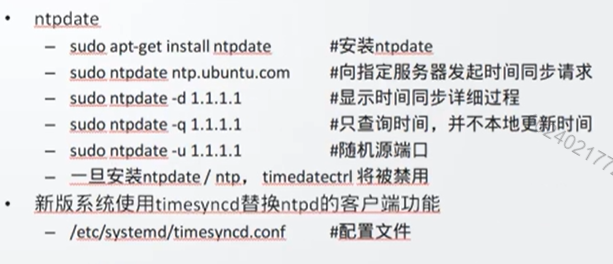 新版本系统使用
新版本系统使用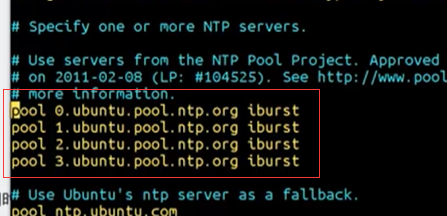
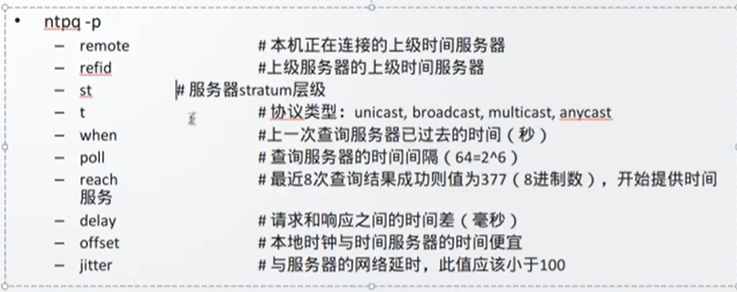 每行前面第一个字符含义:
每行前面第一个字符含义: