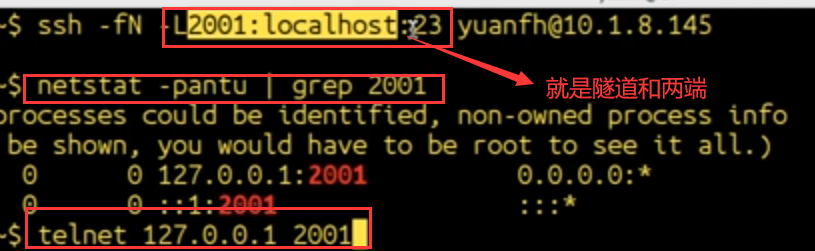第七章-远程管理
看我遥控你
远程访问方式
为什么要远程管理?
服务器大多部署与专门的机房:
- 电磁、噪声、氧气、温度湿度等都不适宜人类长期居住
- 避免闲杂人等结束业务服务器
远程管理
- 不同的操作系统都支持远程管理技术
- 命令行远程管理工具
- 图形化远程管理工具
Telnet
账号证明就是你
古老的命令行远程管理工具(保底的,建议能不用就不用)
- 不安全(明文)
- 应尽量避免适用(适用于不支持ssh的环境)
- 客户端程序包含在所有系统的默认安装中
- 服务端口默认TCP 23
客户端
1
2
3
4
|
#可以连接任何域名和端口
telnet 1.1.1.1 80
#和80端口建立socket连接后,可以发送http数据
|
服务器端程序安装
1
2
3
4
5
6
7
|
sudo apt install telnetd
vim /etc/issus.net # 避免泄露版本信息,
#打开文件,修改tenlet的banner信息(可以修改为一些告知的警告信息:"本公司的服务器,出问题承担法律责任"哈哈)
# 查看服务状态
systemctl status inetd.service
|
SSH
账号证明就是你
服务器安装
1
2
3
4
5
6
7
8
9
10
11
12
13
14
15
16
|
# ubuntu中ssh-server和ssh-client都默认安装了
sudo apt install openssh-server # openssh是个工具套件(包含了sftp,scp等)
# sftp(替代了sftp) <---> ftp(明文传输,不太安全)
# scp(替代了rcp) <---> rcp(远程拷贝文件,明文传输,不太安全)
#查看服务状态
systemctl status sshd.service
# 服务端口默认`22`
# 配置文件(ubuntu上来就可以直接使用不用配置)
vim /etc/ssh/sshd_config
#修改配置在这个文件
|
SSH1、SSH2两个版本(版本2更安全)
配置文件
vim /etc/ssh/sshd_config
常用配置项:
1
2
3
4
5
6
7
8
9
10
11
|
Banner /etc/ssh_banner.sh # 登录前的banner,指定文件
Port 2222 # 修改默认端口(修改后,下次连接会改变端口)
PubkeyAuthentication yes # 开启后使用公钥登录/关闭(no)
ListenAddress 12.34.56.78 # 指定哪块网卡才能侦听22(被ssh连接)
PermitRootLogin yes # 是否允许root远程登录(不过还是建议使用普通账号),建议设置为no是禁止所有方式登录 #prohibit-password是禁用账号密码方式
Protocol 2 # 默认是2.0的协议,可以加一下这条配置,指定只接受2.0版本的连接
Allowsers user1 user2 # DenyUsers user3 允许/禁止ssh连接的用户
AllowGroup sshusers # 允许/禁止ssh连接的用户`组`
PasswordAuthentication no # 禁止使用密码登录(单一密码认证的安全性很低)
# 更多配置查文档
|
一些零散问题 — SSH工具
1.scp
1
2
3
4
5
6
7
|
#默认连接22端口,如果修改了就需要指定端口号
scp a.txt 192.168.1.10: # 拷贝一个文件(默认本地账号与原创系统账号同名,默认目标是主目录) 注意冒号
scp a.txt user1@192.168.1.10:/home/b.txt # 指定用户名、目标路径
scp -rv dirs/ user1@192.168.1.10: # 拷贝一个目录, -r递归,-v详细信息
scp user1@192.168.1.10:/tmp/b.txt . # 拷贝目标服务器的文件到我的机器当前目录上(下载)
|
2.SFTP(ssh和ftp的组合)
1
2
3
4
5
6
7
8
9
10
11
|
# 登录
sftp xps@192.168.1.10
# 下载文件
get a.txt
# 上传
put
# 一些命令:help, ls, cd, get, wget, put, mput
# 退出 quit exit
|
ssh公钥登录
非对称算法(公钥算法)
- 公钥
- 私钥
公钥加密,私钥解密;私钥加密,公钥解密
生成秘钥对
1
2
3
4
5
6
7
8
9
10
11
12
13
14
15
16
17
18
19
20
21
22
23
24
25
26
27
28
29
30
31
32
33
|
# 1.在我的机器(客户端)产生一对, 选择rsa算法,秘钥长度选择4096
ssh-keygen -t rsa -b 4096
# 修改...
# 命名秘钥对
ssh-keygen -t rsa -b 4096 -f id_mail
# 修改私钥密码文(这个密码要设置更加安全一点) -p, -f指定修改哪个key的
ssh-keygen -p -f ~/.ssh/id_rsa # 有多个的话,-f指定
# 2.设置公私钥保存的位置,和打开的密码
# 存放在下面两个文件
~/.ssh/id_rsa # 私钥
~/.ssh/id_rsa.pub # 公钥
#ps:know_hosts是连接过的主机
# 3.把公钥文件-->传送到目标服务器上(服务器上会变成.ssh/authorized_key)
ssh-copy-id xps@192.168.0.10 #如果有多个,-i选择公钥
# 4. 建议设本地私钥文件权限
chmod 400 .ssh/id_rsa
# 5.服务端公钥权限也要修改
.ssh/authorized_key
# 6.现在可放心登录了(现在输入的密码是对私钥加密的密码)
ssh xps@192.168.0.10
# Note:记得配置文件修改为禁止使用ssh密码登录,使用公钥登录:
PasswordAuthentication no
PubkeyAuthentication yes
# Note:私钥千万不能泄露哦
|
SSH隧道
通过ssh隧道,封装一些其他的服务数据,保证安全性
登录
1
2
3
4
5
6
7
8
9
|
ssh xps@192.168.0.10
# 登录之后,不进入shell界面(只是获得会话后运行一个命令,但效果是一样的) -- 命令服务端去ping另外一台机器
# -i指定私钥,-p指定端口
ssh -i ~/.ssh/id_main ssh xps@192.168.0.10 -p 2222 ping 192.168.0.1
# (cstream -t限制传输速度通信带宽)拷贝文件夹到目标机器(本地打包, 在服务端解包),pv显示带宽占用情况
# --- 企业用的网络带宽(质量好)比家用的成本很贵
tar -cj dir/ | pv |cstream -t 100k | ssh xps@192.168.0.10 'tar -xj'
|
ssh隧道 – 实现远程映射
1
2
3
4
5
6
7
8
9
10
11
12
13
14
|
###### 端口映射(两个机器之间,添加一个加密的管道 来连接)
# 映射远程端口23到本机2001端口
#(-f端口转发,-N不占用命令行窗口, -L侦听本机的端口,localhost理解为隧道,23为目标机器端口,最后是目标机器ip)
ssh -fN -L2001:localhost:23 xps@192.168.0.10
# 现在,telnet本机的2001端口,就相当于通过机密的隧道来映射到目标的23端口
# 其他类型的服务也可以封装...
### 拓展:远程映射
# 隧道的起点:我的机器,隧道的终点:'另外机器'。然后通过'另外机器',访问目标机器(sina)
# 本机的2002端口,通过ssh隧道,映射到'另外机器'(世界上随便一个机器)的ip的80端口,
# 用途:内网特殊的服务器运行访问外网(进行映射),就能突破对内容不能上网的限制
# 限制:一对一,针对的外网的某一台(提高:一个端口访问外网所有资源,自己找资料)
ssh -fN -L2002:123.206.96.26:80 xps@192.168.0.10
# 再telnet 127.0.0.1:2002,就是达到了访问123.206.96.26的80端口的目的(最后的ip只是建立隧道,类似中间的一个)
|
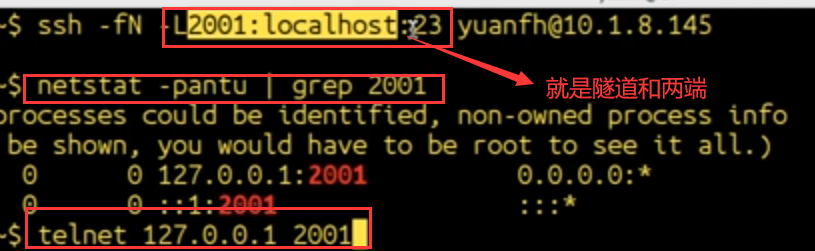

ssh隧道 – 实现文件系统挂载
比如,一开机,就自动把远程机器的目录/分区挂载到我本机上,跟访问本地目录一样的效果
1
2
3
4
5
6
7
8
9
10
11
12
|
## ssh隧道实现文件系统的挂载
# 第一个ip的要挂载的远程机器,后面的本机目录
sshfs xps@192.168.0.10:home/test /mnt/myfiles # 远程挂载远程机器目录到本地
# 再查看,会发现本地目录多了远程服务器目录的文件(如果网络带宽不够,性能和体验就比较差)
# 在客户端/服务端对文件进行操作,都是可以的
umount /mnt/myfiles # 卸载1
fusermount -u /mnt/myfiles # 卸载2
#配置文件使用持久化挂载
vim /etc/fstab
user1@192.168.0.10:/path /mntpotin fuse,sshfs, rw,noauto,user,_netdev0
# 目标机器的路径,本机的挂载点
|
SSH客户端
若要管理的服务器的数目众多,对每台服务器做一个方便记忆的标签,简化登录
在本机(客户端)创建一个客户端配置文件:~/.ssh/config
内容
1
2
3
4
5
6
7
8
9
10
11
12
13
14
|
host server1 # 别名随意
Hostname 192.168.1.10 # 对应主机ip,端口,用户名
Port 22
User xps
host db2
Hostname 192.168.1.10
Port 22
User xps
host mail1
Hostname 192.168.1.10
Port 22
User xps
|
以后登录的话,直接:
1
2
|
# 直接登录别名即可(不仅方便,还隐藏了ip,更加安全)
ssh db1
|
SSH安全
SSH防爆破
密码爆破防护
方法:监视:次数太多就禁止该ip访问
借助fail2ban来实现:
fail2ban原理:周期性的检查登录日志,对异常的ip进行屏蔽(调用防火墙实现)
1
2
3
4
5
6
7
8
9
10
11
12
13
14
15
16
17
18
19
20
21
22
23
24
25
26
27
28
29
30
31
32
33
34
35
36
37
38
39
40
41
|
# 安装
apt install fail2ban
# 默认主配置文件,软件更新时被覆盖(`所以一般不会使用它`) jail --> 监狱
/etc/fail2ban/jail.conf
# 本地配置文件,软件更新不被覆盖,优先级更高(`一般常修改这个文件`) 复制一份:cp jail.conf jail.local
/etc/fail2ban/jail.local
#配置项(一般只需配置几项)
#1.全局的:
ignoreip=127.0.0.1/8 19.168.0.10 # 忽略并不进行监视的地址(受信的ip地址段)
bantime=-1 # 禁用的时间(单位是s), -1是永远屏蔽
findtime=1 # 查询间隔时间
maxretry=5 # 连着失败输入多少次密码,我就屏蔽你
#2.Actions: 有异常做什么动作(比如报警邮件,默认是防火墙屏蔽)
#3.Jails设置:针对不同类型的服务(并不仅限于ssh服务),配置不同的(这里的优先级比全局配置项高)
[sshd]
ecabled=true # 启用对ssh的jails
filter=sshd # 查找的关键词
logpath = xxxxxx.log
# 以ssh服务为例(见下图)
# 重启服务生效
sudo systemctl restart fail2ban.service
# 查看身份认证日志文件
tail -f /var/log/auth.log
# 查看jail列表(都有哪些jail,jail的情况)
sudo fail2ban -client status
sudo fail2ban -client status sshd # 查看ssh的jail的详细信息
# 查看防火墙规则
sudo iptables -S
sudo iptables -L -n
# 手动解除被禁IP
sudo iptables -D f2b-sshd-s 192.168.1.111 -j REJECT # 通过删除防火墙某一个规则 -D, REJECT或DROP看自己的情况
sudo fail2ban-client set sshd unbanip 192.168.1.8
# 手动解除禁用之后,但是如果重启服务,会再自动查看日志:还没有超过被禁期限的ip会再次被禁
|

VNC服务
这里只介绍vnc,还有其他更优秀的工具,但是vnc的适用范围最广
图形化界面(类似于windows下的远程桌面)
- 使用图形化界面及工具
- 是Linux系统最通用的远程图形管理工具(通用适用于windows)
安装图形环境
1
2
3
4
5
6
7
|
#这里安装简化版的xfce4桌面环境,这里选择vnc的一个软件包:tightvncserver. 也可以自己选择别的版本的
sudo apt install gnome-core xfce4 xfce4-goodies tightvncserver
# 一个vnc可以启动多个侦听端口(默认从5901开始),从不同端口连接,打开不同会话(每个用户看到的桌面是不一样的)
# 若只侦听一个端口,通过一个端口连接,多个用户看到的都是一个桌面
# 建议:多用户,在每一个不同权限的用户下(su进去,运行启动实例),这样不同用户连接就是不同的桌面了
|
运行配置
1
2
3
4
5
6
7
8
9
10
11
12
13
14
15
16
17
18
19
|
vncserver # 启动vnc服务(接下来会让你输入连接密码和只读密码)
~/.vnc/xstartup # 会生成运行文件
vncserver -kill:1 # 删掉自动生成的实例(因为不一定最适合我们的桌面环境。冒号后面是1是5901,如果是2就是5902)
# 备份一下文件
mv xstartup xstartup.bak
# 创建新运行文件, 手动配置适合我们xfce4的vnc配置
vim xstartup
#!/bin/bash
xrdb $HOME/.Xresources
startxfce4 &
# 修改权限
chmod +x ~/.vnc/xstartup
# 重新运行
vncserver # tcp的5901端口
# 就可以在客户端用客户端软件连接了(比如:Remote Desktop Viewer) 输入ip:端口
# Note: 服务器上,能少开端口就少开端口,能少开服务就少开服务
|
多用户
1
2
3
4
5
6
7
8
9
10
11
12
13
|
# 每个用户不用会话
# 在每一个不同权限的用户下(su进去,运行启动实例),这样不同用户连接就是不同的桌面了
su newuser1
vncserver
~/.vnc/xstartup
vncserver -kill:2
vim xstartup
#!/bin/bash
xrdb $HOME/.Xresources
startxfce4 &
chmod +x ~/.vnc/xstartup
vncserver :2 # tcp的5902端口
|
ps: vnc的加密强度不是很高,所以:在不需要vnc的时候,建议杀掉vnc进程(vncserver -kill:2)
因为 vnc的加密强度没有ssh高,所以,尝试:先建立ssh隧道,再在隧道的基础上建立图形化的连接
PUPPET
也是一个远程管理工具,可以不登录到被管理服务器上
利用puppet的服务端(我的机器)来管理puppet的客户端(安装在远程服务器上),进行批量管理…
全生命周期的远程管理方案
- 软件安装部署(可以写一个脚本,然后批量下发给安装有puppet客户端的服务器上)
- 权限设置
- 账号管理
- 支持云平台
- 支持容器(Docker)
- 适合大量服务器管理
准备
1
2
3
4
5
6
7
8
9
10
11
|
# 这里以两台机器做实验
# 为了区分,改一下两台计算机名
hostnamectrl set-hostname puppet
hostnamectrl set-hostname client
# 修改hosts文件,修改解析域名(这个随便起) -- 两台机器都要修改
vim /etv/hosts
192.168.1.10 puppet.lab.com puppet
192.168.1.11 client.lab.com client
# 其他行都删掉就行
# 可以在dns服务器上修改,这里通过hosts修改域名解析只是权宜之计(下一章学完DNS之后就在dns服务器修改域名的解析)
|
安装
1
2
3
4
5
|
# 安装puppet服务端程序
sudo apt install puppetmaster
# 安装puppet客户端程序
sudo apt install puppet
|
配置
服务端配置-1
1
2
3
4
5
6
7
8
9
10
11
12
13
14
15
16
17
|
cd /etc/puppet
sudo mkdir -p modules/apache2/manifests # manifests 目录下面就是资源文件
touch init.pp
# sudo vim /etc/puppet/modules/apache2/manifests/init.pp
# 比如要给下面的机器安装apache,
# 一组资源就是一个类
class apache2{
package{'apache2': # 软件包
ensure=>installeds,
}
service{'apache2': # apache的服务是否启动
ensure=>ture,
ensure=>ture,
require=>Package['apache2'], # 包的名称
}
}
|
服务端配置-2
1
2
3
4
5
6
7
8
9
10
11
12
13
|
# 上面的配置文件定义了资源,那么这里确定要给哪些服务器安装哪个资源
# 选择哪个资源
cd manifests
touch site.pp
# sudo vim /etc/puppet/manifests/site.pp
# 解析这个节点(通过域名解析到对应ip,只要那些计算机在这个域名即可)
node 'client.lab.com' {
include apache2 # 选择下发哪些资源。这里以推送apache2资源为例
}
# 重启服务
systemctl restart puppetmaster.service
|
客户端配置
1
2
3
4
5
6
7
|
# puppet的客户端和服务端是通过证书来通信等操作的
# sudo vim /etc/default/puppet 默认没有,自己新建
START=yes
# 重启服务(会自动向puppet服务端发起请求申请证书)
systemctl restart puppet.service
|
客户端证书前面请求测试
1
2
3
4
|
# 在查看客户端的指纹信息
sudo puppet agent --figerprint
# 服务端下面下发证书后,然后在客户端测试一下,获取证书
sudo puppet agent --test
|
服务端请求查看签名
1
2
3
4
5
6
|
# 在服务端查看哪些客户端跟我发起证书请求了
sudo puppet cert list
# 在服务端使用自己的私钥给对应的机器进行签名(sign)
sudo puppet cert sign client.lab.com
# 客户端查看证书下发进度: sudo puppet agent --test
|
完成上面的步骤(资源的下发配置,证书的请求与签名下发,重启服务)之后,在客户端查看apache2的服务已经安装好并启用了
日志状态信息查看
1
2
3
4
|
# 查看状态
systemctl status puppet.service
/var/log/syslog
|
上面关于puppet只是简单的一小部分,后续高级用法,请自行探索